Tableau 숨긴 필드 복구하기
데이터 용량 줄이겠다고 초반에 필요 없을것 같은 컬럼을 다 숨겨버렸는데 써야하는 컬럼이 생겼다...!
숨기는법만 배웠지... 다시 불러오는 법을 몰라서 검색해서 해결!
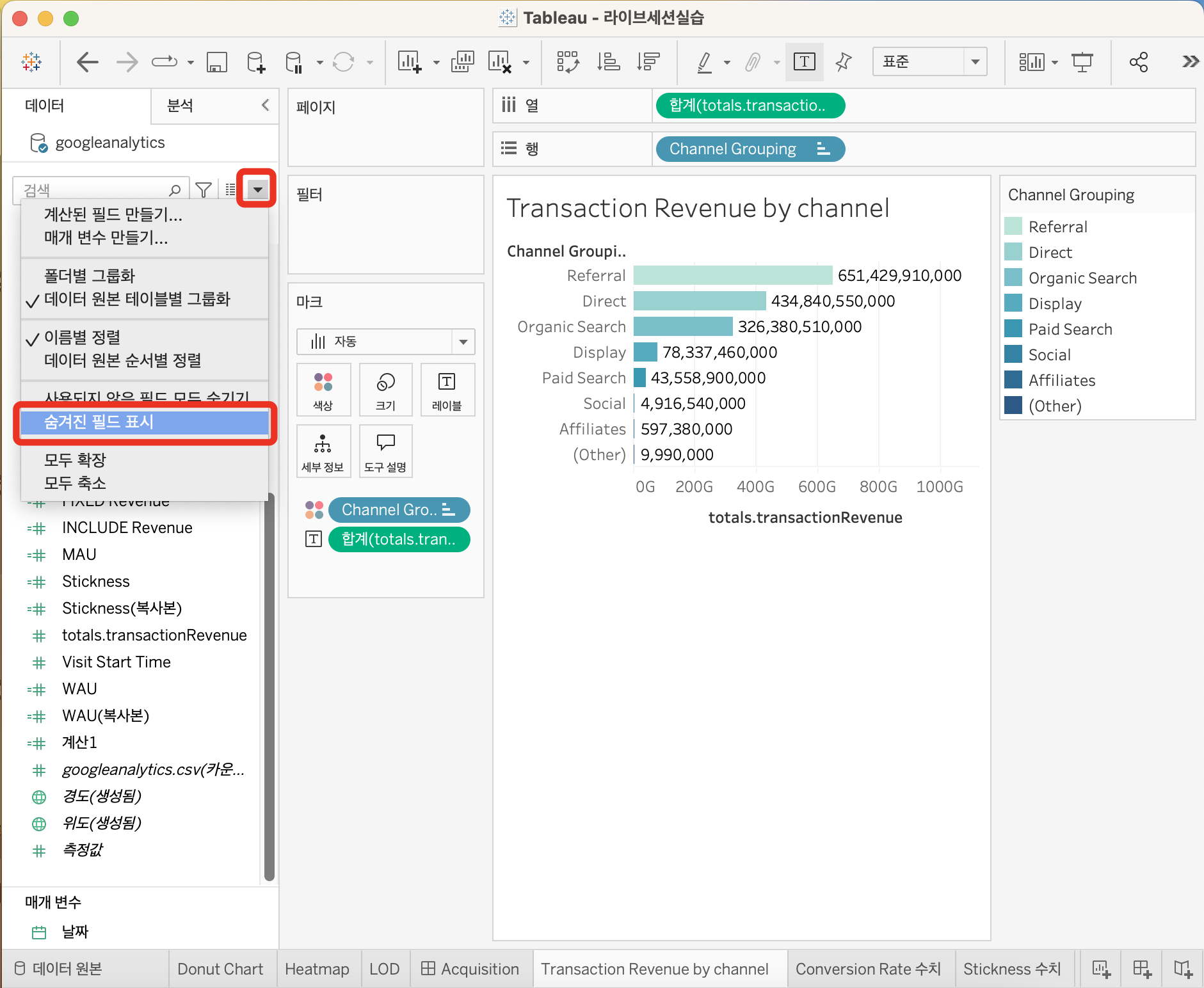
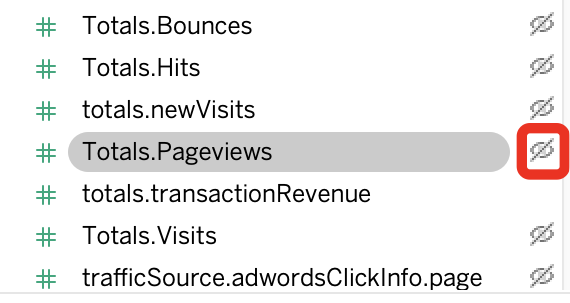
(참고 : https://help.tableau.com/current/pro/desktop/ko-kr/datafields_dwfeatures.htm)
실수도 해봐야 느는 것이다~
[Acquisition 대시보드]
- 매개변수(Parameters) : 사용자 정의 입력값.
- 숫자, 문자열, 날짜 등의 유형을 지원한다.
- 계산된 필드, 필터, 색상, 크기 등 여러 위치에서 활용할 수 있다.
[실습] 매개변수 만들기 - 데이터 유형: 날짜
원하는 날짜를 입력하면 해당하는 데이터를 볼 수 있도록 날짜 유형의 매개 변수를 만들어 보도록 하자.
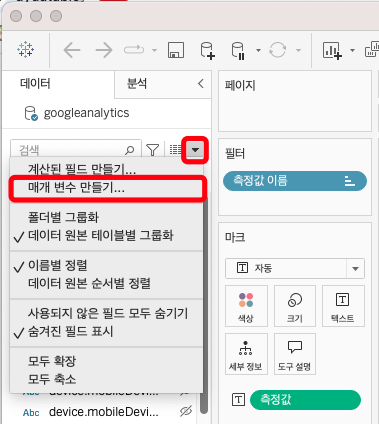
원하는 매개 변수의 조건들을 드롭다운으로 고를 수 있어서 원하는 형식을 고르기만 하면 된다.
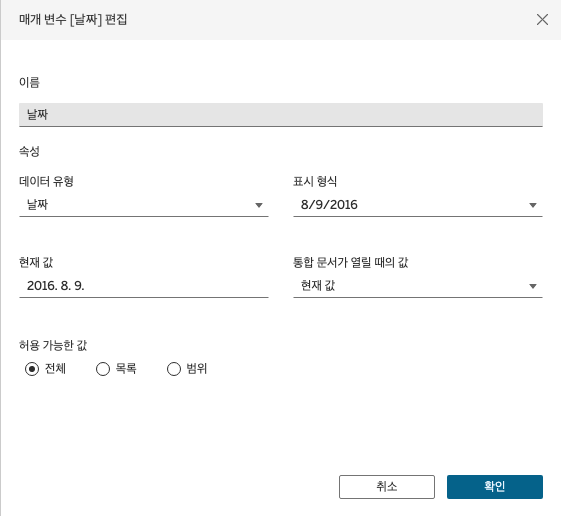
확인을 누르고 나면 데이터 탭 맨 아래에 매개변수가 생성된 것을 볼 수 있다.
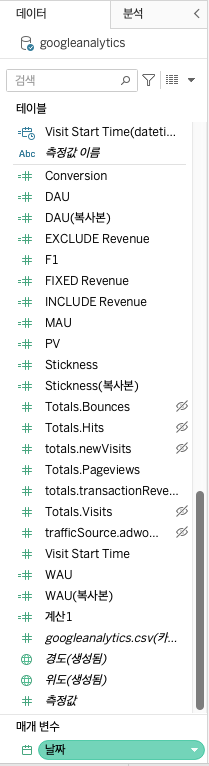
[실습] 매개 변수를 대시보드에 표시하기
만든 매개 변수를 대시보드에 표시해보자.
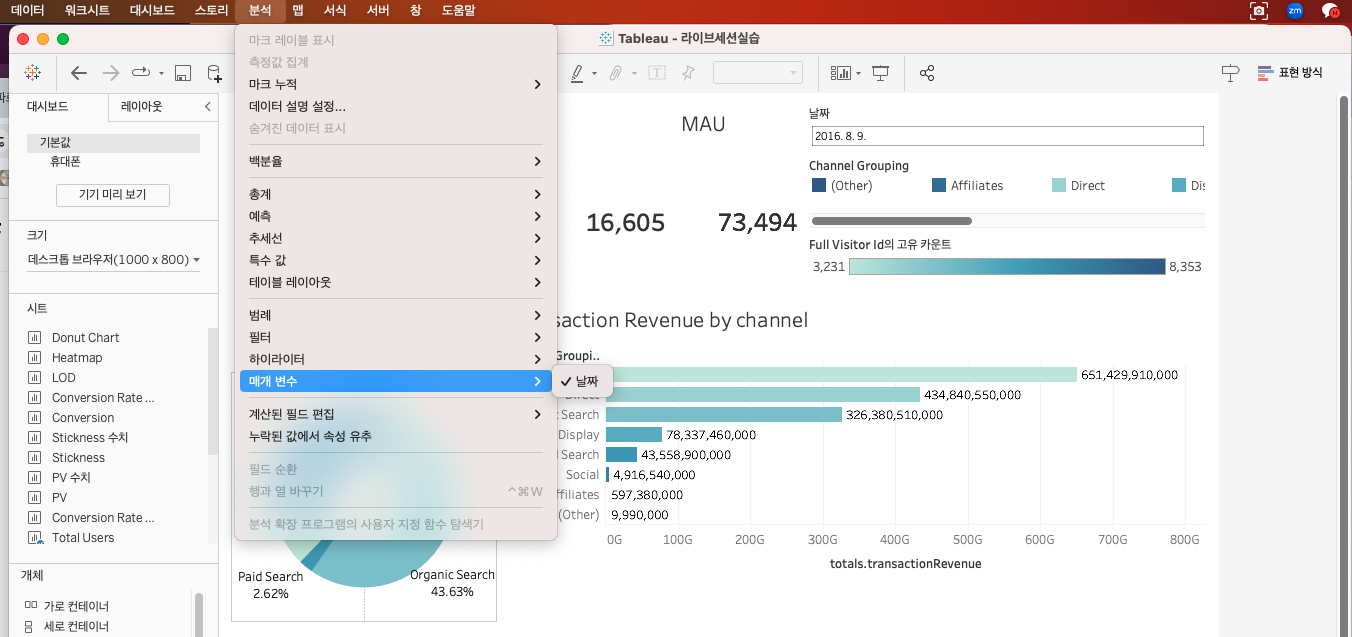
날짜 매개 변수를 변경하면 해당하는 날짜의 DAU, WAU, MAU 값이 바뀌는 것을 볼 수 있다.
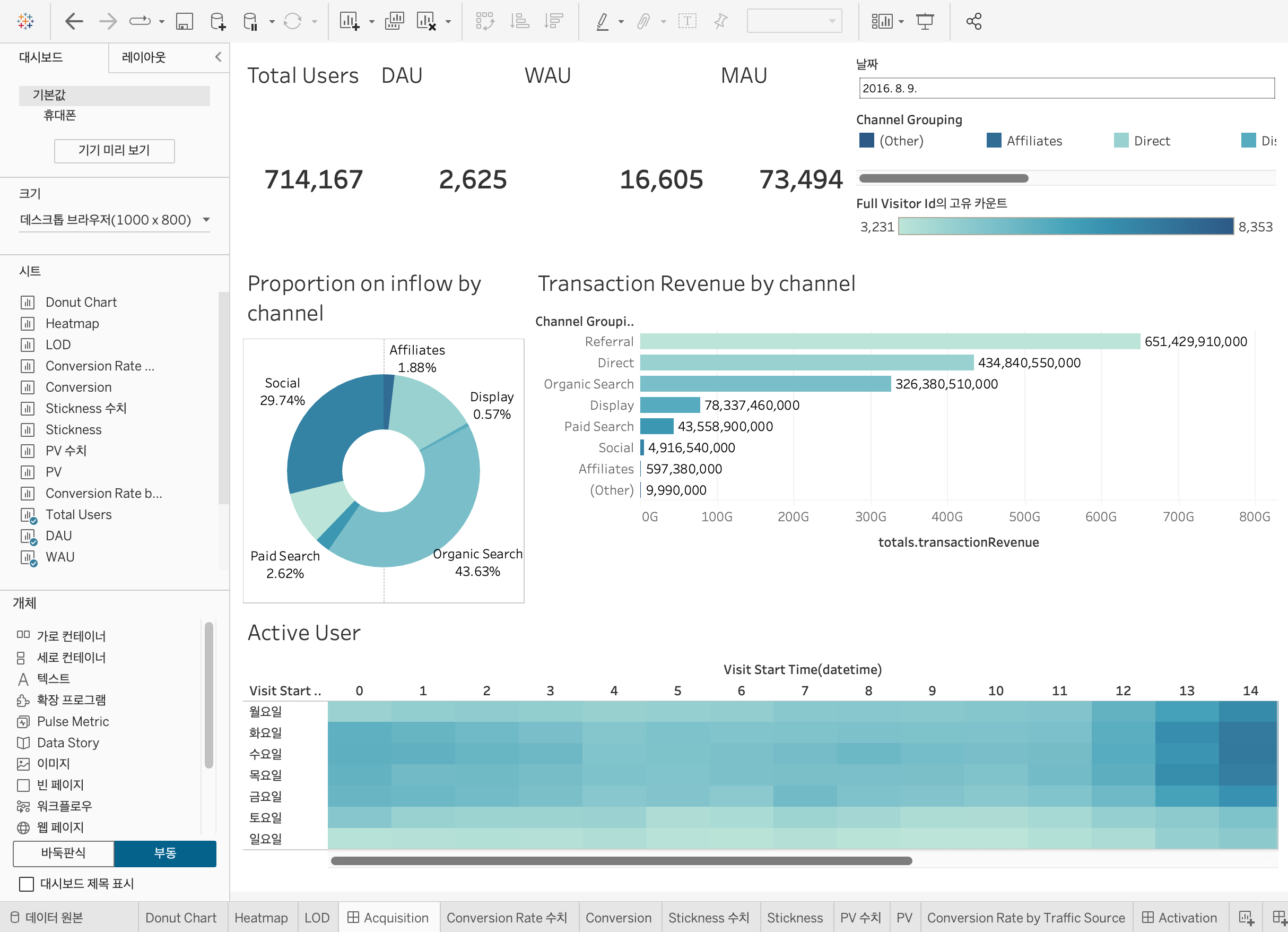
[Activation 대시보드]
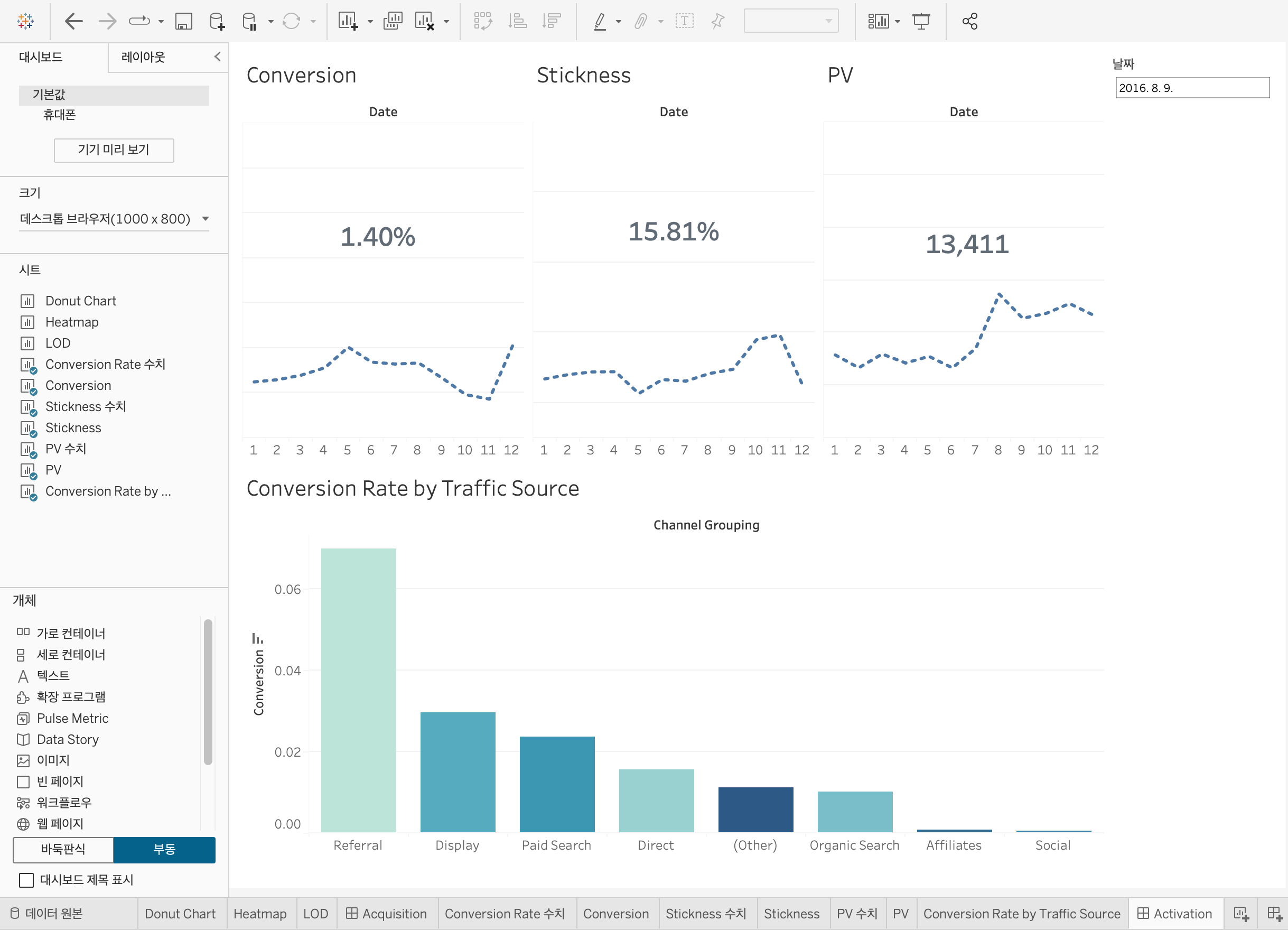
[실습] 필터 만들기
지역별 데이터를 필터링해서 보기 위해 지역(Region) 필터를 만들어보자
사용하고자 하는 컬럼을 드레그해서 필터탭에 가져다 놓고 필터 편집에 들어간다.
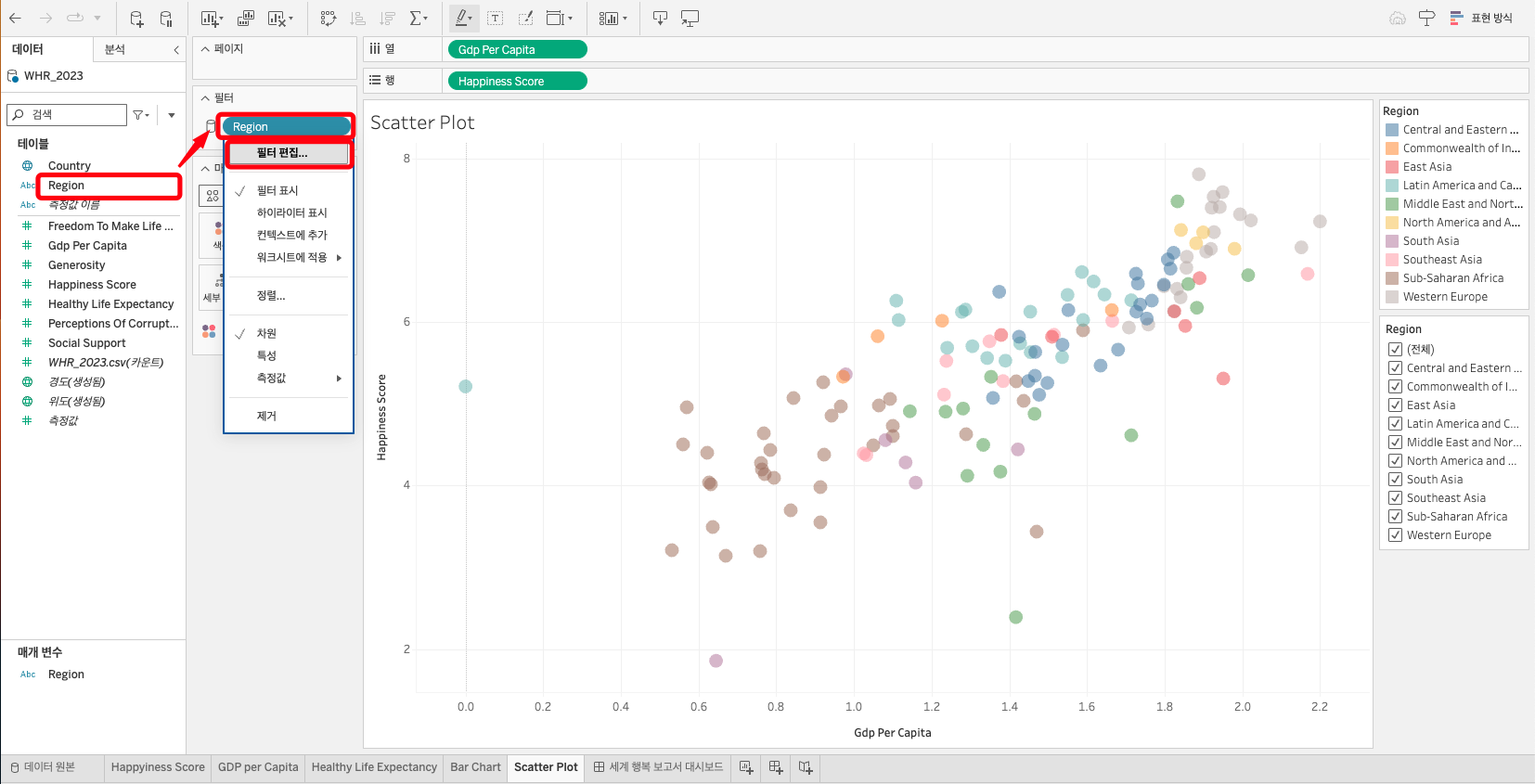
필터 안에 들어갈 항목들을 선택
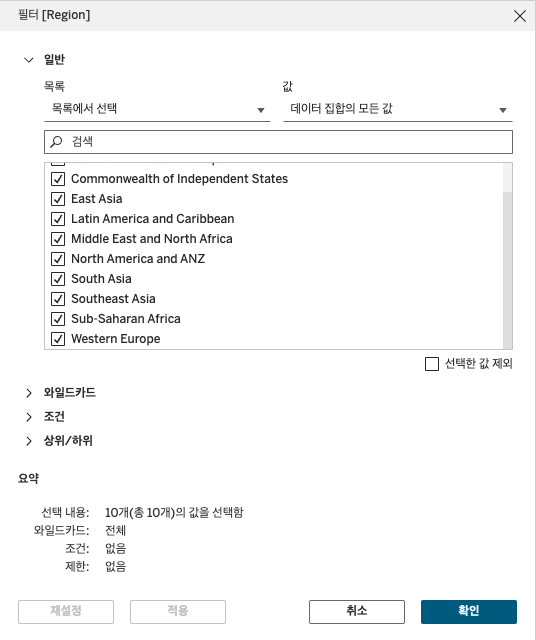
필터를 적용시킬 워크시트를 선택한다.
이번에는 같은 데이터를 사용하는 모든 항목을 Region별로 보고 싶기 때문에 "이 데이터 원본을 사용하는 모든 항목"을 선택.
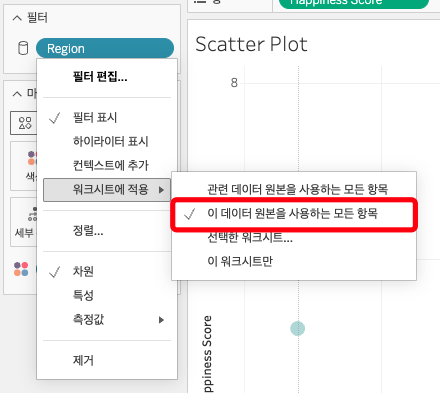
필터 편집 밑에 '필터 표시'를 누르면 화면 오른쪽 하단에 필터가 표시된다.
필터를 어떻게 표시할지는 작은 세모안에서 선택할 수 있다.
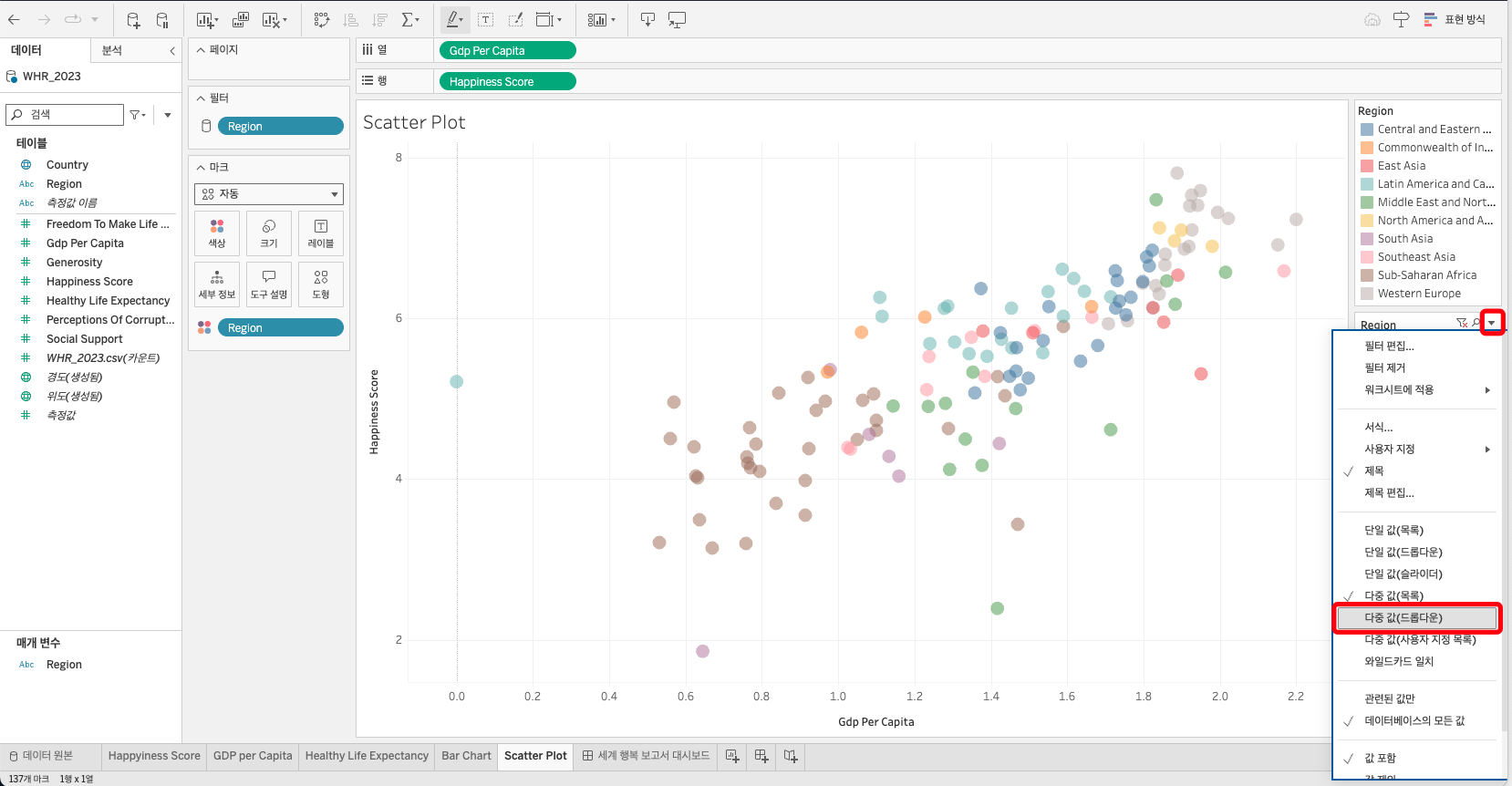
[실습] 필터 대시보드에 표시하기
만든 필터를 대시보드에 표시해보자
분석 -> 필터 -> 만들어 놓은 필터(Region)을 선택

가져다가 원하는 곳에 배치하고 원하는 형식으로 맞추기

완성!
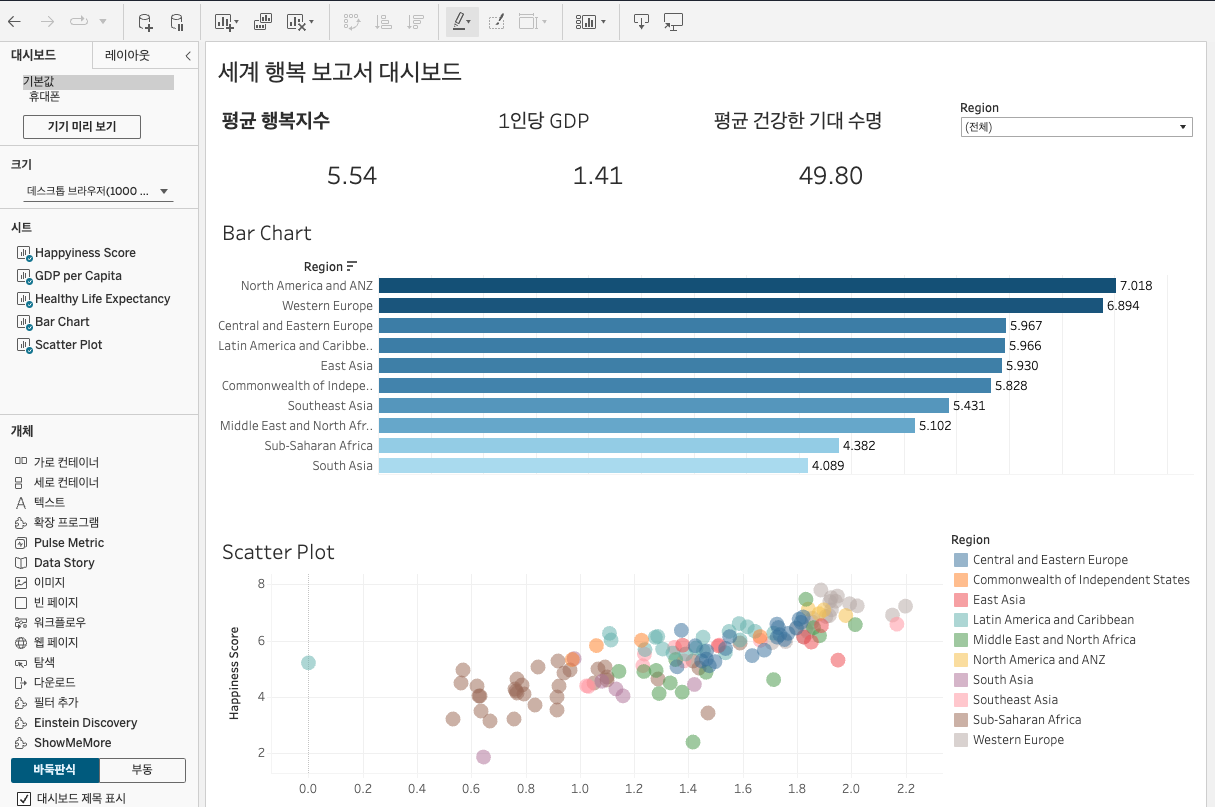
'내일배움캠프 > Tableau' 카테고리의 다른 글
| [Tableau]데이터 원본만 바꾸기 / 별점 표시하기 (0) | 2025.02.20 |
|---|---|
| [Tableau]대시보드 제작 실습 (0) | 2025.02.13 |
| [Tableau]LOD - FIXED, 필터 적용 안될 때 (0) | 2025.02.12 |